- Hemat biaya
- Mempermudah untuk dilakukan maintenance
- Memaksimalkan sumber daya (resource) yang di miliki
- Memberikan ruang yang lebih lapang karena tidak terlalu banyak printer yang digunakan
- Minimal dalam satu jaringan ada 2 PC/Laptop yang semuanya sudah terhubung satu sama lain baik dengan kabel/wireless
- Jaringan menggunakan IP Statis (PC 1: 192.168.1.1 dan PC2: 192.168.1.25) Printer diinstall di PC1
- Pastikan driver printer yang akan dishare sudah terinstall di salah satu PC, misalnya di PC1
- Printer yang saya gunakan di sini adalah printer HP Desjet D2060 (sebenarnya bebas printer apa saja bisa)
Di sudut kiri bawah klik Start>Devices and Printer akan muncul tampilan berikut
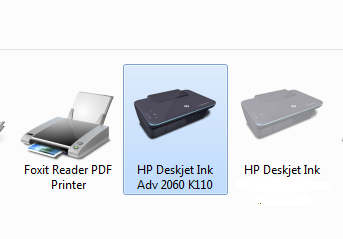
Klik kanan pada printer dan akan muncul tampilan berikutnya
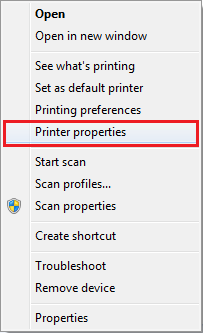
Langkah selanjutnya pilih menu tab Sharing. Centang pilihan Share this printer lalu klik OK.
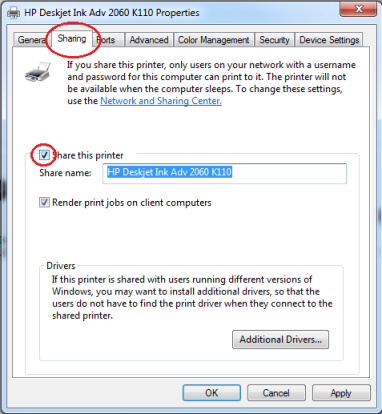
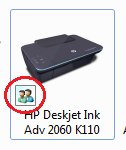
Selanjutnya adalah seting printer di komputer klien atau PC2. Langkah-langkahnya adalah sebagai berikut:
Klik menu Start>Devices and Printer. Setelah muncul tampilan baru, klik menu Add Printer di bagian atas.

Akan muncul pilihan berikutnya, klik Add a network, wireless or Bluetooth printer
Sistem akan menampilkan pilihan beberapa printer yang telah di-share dalam jaringan yang digunakan. Pilih salah satu dan klik Next.
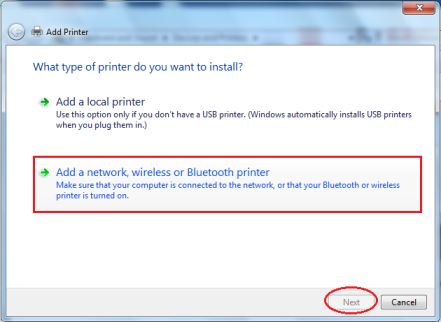
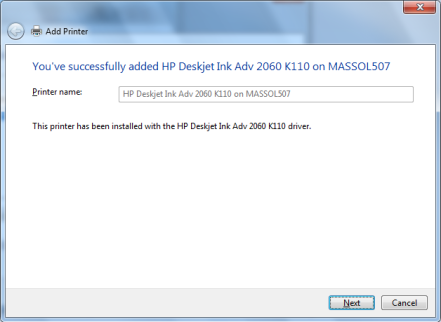
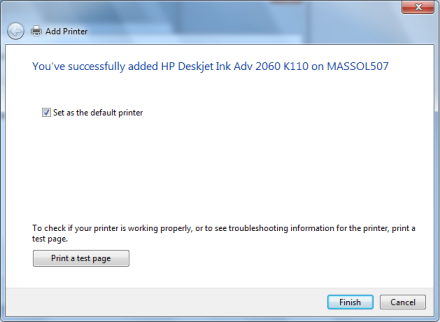
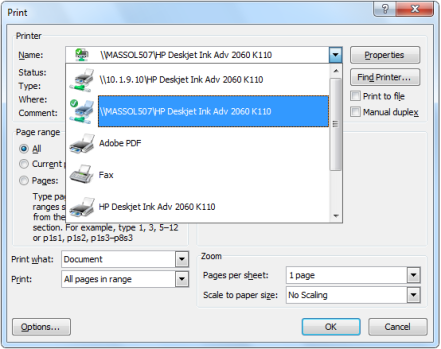
Pada PC2 untuk memanggil printer yang ada dalam jaringan (PC1) dapat dengan cara memanggil IP PC1:
Klik Start terus pada kotak pencarian ketikkan IP PC1: \\192.168.1.1
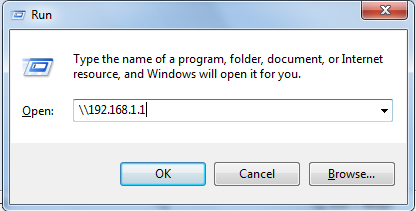
Cari Printer yang dishare, klik kanan lalu klik Connect. Driver akan terinstall. Dengan demikian printer siap dipakai.
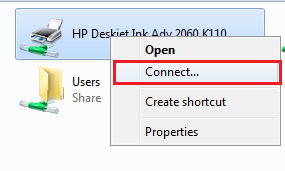

No comments:
Post a Comment